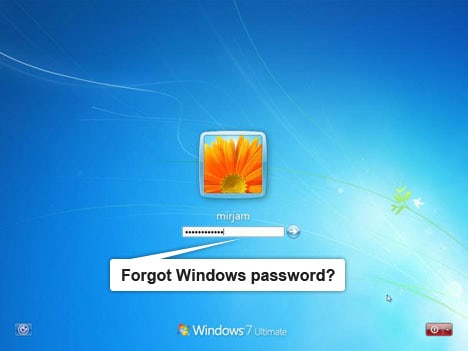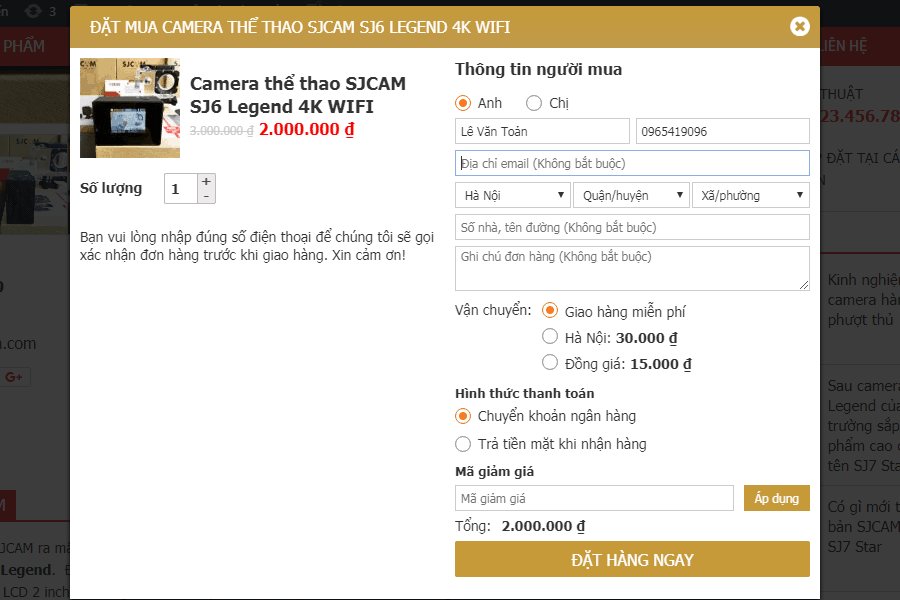Bài viết này mình đã viết bên forum lasinhvien.vn nhưng do forum không còn hoạt động nữa nên mình chuyển qua đây ^^ Mong là sẽ giúp được cho các bạn cần sử dụng đến nó.
Để duy trì blog nên mình có làm aff cho 1 số bên hosting. Nhưng dù aff mình cũng chọn 1 số nhà cung cấp uy tín về chất lượng và support nên các bạn cứ yên tâm nhé.
Nếu có mua hosting mà có trong list dưới đây các bạn click vào link trước khi mua để ủng hộ mình nhé. Mình cảm ơn nhiều
- Azdigi: Giá rẻ thì dùng gói Pro Gold Hosting còn chất lượng hơn thì em khuyên dùng Business Hosting. Có điều kiện thì lên VPS nhé
- Tino hosting
- iNet
- Nước ngoài thì Vultr
Công dụng của phần mềm
Qua phần mềm này bạn có thể lấy lại, xóa, sửa đổi password của win xp/vista/7 trong tường hợp bạn quên pass… nhớ là đừng dùng trong trường hợp xấu nha ^^
Bài này mình tổng hợp từ http://forum.bkav.com.vn (Lãng Khách)và http://www.quantrimang.com.vn
nhờ có 2 trang này mà mình đã reset pass thành công!
Bắt đầu nhé.
1. Phần mềm:
Trước tiên bạn cần có phần mềm để 1 click có được usb có khả năng boot và reset pass.
bạn download tại đây nhé
Sau khi chạy phần mềm bạn cắm USB vào và làm theo hướng dẫn của phần mềm là được.
Chú ý: Nếu file lỗi hãy comment ngay bên dưới để mình update link nhé
2. Các bước làm:(Khởi động lại máy tính theo chạy usb đầu tiên)
Khi bạn đã chạy thành công usb thì màn hình sau khi vào sẽ như sau.

Tại vị trí hiện thời của con trỏ, nhấn Enter. Chương trình sẽ dò tìm toàn bộ ổ cứng để tìm ra phân vùng cài đặt Windows. Trong bài thử nghiệm này là 4 phân vùng, các bạn cần để ý kỹ ký tự tương ứng với ổ cài hệ điều hành, sau đó nhấn Enter:

Tuy nhiên cũng không nên quá lo lắng, vì nếu bạn chọn sai phân vùng thì chương trình cũng không hoạt động và quay trở lại màn hình chính. Nếu bạn lựa chọn đúng phân vùng, hệ thống sẽ hiển thị thông tin như sau:
DEBUG path: Windows found as Windows
DEBUG path: system32 found as system32
DEBUG path: config found as config
DEBUG path: found correct case to be: Windows/System/32/config
Và nhấn Enter để kết thúc quá trình này. Còn nếu bạn chọn sai, nhấn Enter và q để quay trở lại màn hình trước.
Sau khi chọn đúng phân vùng và nhấn Enter như đã miêu tả ở trên, tới bước này các bạn chọn 1 – Select Password reset [sam system security] và Enter:

Chọn tiếp mục 1 – Edit user data and passwords và Enter:

Tiếp theo, các bạn sẽ thấy dòng RID và Username tương ứng. Phụ thuộc vào những yếu tố nào đơn giản hơn thì chúng ta sẽ làm theo cách đó. Ví dụ, nếu chọn RID, bạn phải thêm 0x vào trước dãy số, ở ví đây là 0x03e8 dành cho RID 03e8. Trong bài thử nghiệm này, chúng ta chọn Username Lep:

Chọn tiếp mục 1 – Clear <blank> user password và Next:

Bạn sẽ thấy hệ thống xuất hiện 1 dòng thông báo nhỏ như sau: Password cleared! Có nghĩa là chúng ta đã reset thành công mật khẩu của tài khoản Administrator, bây giờ gõ ! Và nhấn Enter:

Tiếp theo gõ Q để thoát và Enter:

Nhấn tiếp Y để lưu thay đổi vào file hệ thống, sau đó Enter:

Nếu bạn thấy xuất hiện dòng thông báo như sau: ***** EDIT COMPLETE ***** nghĩa là đã thực sự thành công. Gõ N và nhấn Enter:

Còn trong trường hợp chưa đạt được kết quả như ý, hãy gõ Y và thử lại. Sau khi thành công, các bạn hãy rút USB ra khỏi máy tính và nhấn Ctrl + Alt + Delete để khởi động lại hệ thống:

Sau khi khởi động lên, bạn sẽ đăng nhập được vào hệ thống với tài khoản Administrator mà không cần mật khẩu. Như vậy là chúng ta đã hoàn tất quá trình lấy lại mật khẩu và tài khoản quản trị bằng phương pháp đơn giản và thiết bị lưu trữ USB Flash quen thuộc.
Chúc các bạn thành công!
- Bình luận